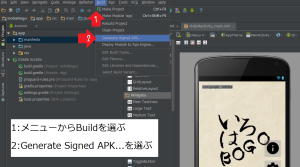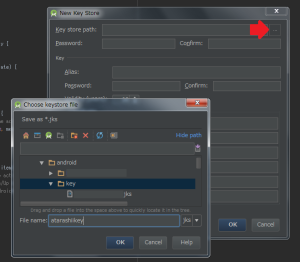いろはBogo 紹介ページを見に行く
どんなアプリ?
いろは歌をBogoソートで並べるアプリです。
詳しい解説はアプリの専用ページに任せて、ここではタイトル通り、アプリをGoogle Playに登録する為の技術的な話をします。
マニフェストに管理用の記述を追記
過去の記事でCordovaを使ってJavaScriptでAndroidアプリを作る方法や、RPGツクールMVの作品をアプリ化する方法を解説しましたが、今回の「いろはBogo」はちゃんとJavaでAndroidアプリを作ったので、備忘録を兼ねてapk化する方法を残しておきます。
Gradle Scriptsのbuild.gradle (Module:app)にある、defaultConfigを必要に応じて修正。
|
1 2 3 4 5 6 7 |
defaultConfig { applicationId "(略)" minSdkVersion 16 targetSdkVersion 23 versionCode 10000 versionName "1.0" } |
下記を参考に内容を書き換えてください。
動作を許可する最低のAPIレベル。16だと最低Android4.1以降となります。
この指定を満たしていない端末では、Google Playでの検索対象にすらならないそうな。
targetSdkVersion
「俺はこのAPIで動かすつもりで作ったぜー」という宣言。
指定していると、もっと新しいAPIを使っているAndroid端末でも、UI部品などの見た目がデフォルトより優先されます。
versionCode
整数で入力してください。Google Playにアプリのバージョンアップ版を公開する時、前回のこの番号より若いと弾かれます。
1からでも良いのですが、Cordova製アプリがバージョン表記と揃えられるようにこのような表記になっていて、理にかなっていると感じたので真似ました。
versionName
アプリの表向きのバージョン表記です。
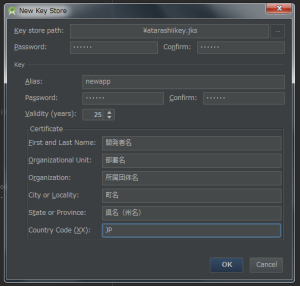
エイリアスは「そういう物だ」と割りきって、アプリを管理する為の別名を英数で入力します。
(証明書を作る以外の利用箇所はわかりません)
パスワードと確認欄が2組ありますが、これは個別でも同じでも構いません。
後は空欄でも良いのですが、証明書と言い張れる内容を記入してあった方がよろしいかと・・・
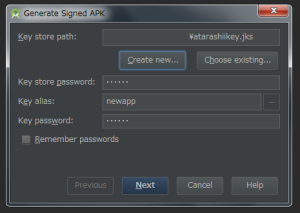
証明書を作り終えると、必要な場所は記入してくれていますので、後はnextで保存場所を選んで、アプリを書き出すのみです。
これでもうGooglePlayに公開できるapkが出来上がります。
過去にこの作業を全部手動で行った身からすると、簡単すぎて歓声をあげるレベルです!
AdMob広告を表示させる
AndroidのActivityにAdMob広告を表示する方法は、公式が超親切に日本語で解説しているのでそちらを見てください。
developers.google.comの関連ページを見に行く
広告ユニットIDを自分のものに置き換える以外は、公式の解説のコピペで済みます。
楽でいいですね。
Gradle Scriptsのbuild.gradleを書き換える箇所で、Module:app側を編集するという事です。
Project:{アプリ名}側にも、build.gradleがあり、dependenciesもあるので、間違えてここを書き換えて「うごかねー」とならないように注意してください。
アプリのアイコンを変える
\res\mipmap\ic_launcher.png(デフォルト)を差し替える。
mipmap-mdpi
mipmap-hdpi
といった具合にディレクトリを分ければ、解像度毎にアイコン画像(ファイル名は同じ)を用意できます。
デベロッパー登録
必要な物
- Googleのアカウント
- 契約書への同意
- 25USDを支払う為のクレジットカード
※価格や必要な物は変動する可能性があります。
最初に25ドル払うと、後は永続してアプリを公開する権利があります。
為替レートは生物ですので、「結局いくらなんだよ!」という方はGoogleに聞いてください・3・;
必要な物が揃っていれば、後は日本語で出てくる画面の指示に従うだけです。
スクリーンショットとか撮っていいのかしら?
・・・と不安になったので画像はなしです(えー
GooglePlayへのアプリ登録
デベロッパー登録さえ済めば、(たとえ公開するアプリが無くても)アプリの情報を入力できるようになります。
ただし、いくつかはapkのアップロード(ブラウザの指定箇所に、ドラッグアンドロップするだけでOK)が完了していないと埋められない項目もありますので、
結局apkのアップロードをしないと始まらないと言えます。
- 登録するapk
- 掲載される為の説明文(80文字の短い物と、4000文字の長い物)
- スクリーンショット
- 高解像度アプリアイコン(512px × 512px)
- 宣伝用画像(1024px x 500px)
更に質問に答える形でレーティング(アプリを利用するユーザーの年齢、習熟度)の決定と、販売価格や配布地域の指定を行います。
また必要な情報の入力が足りているのか、不足しているのかは、画面左側のメニューにチェック式で採点してくれていますので、入力が必要な情報は多いですがわかりやすくできています。