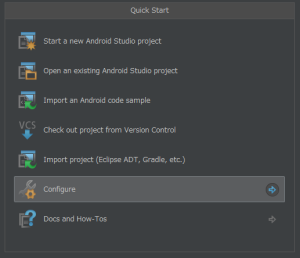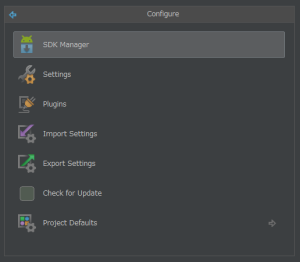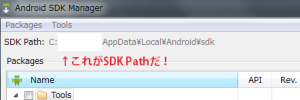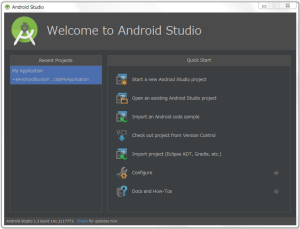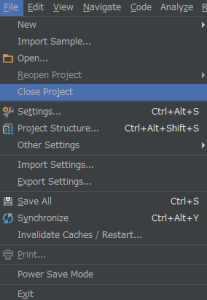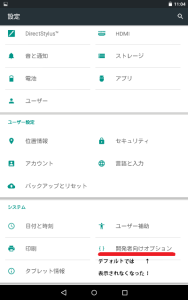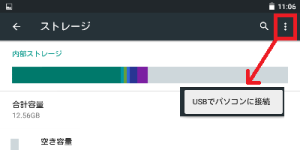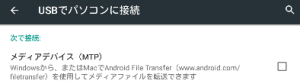前回の作業は完了している前提です。
PART4を見に行く
SDKのパスを登録
Android Studioをインストールしたら、
ConfigureからSDK Managerを開きます。
platform-toolsとtoolsを環境変数PATHに書き加えます。(ここでもセミコロンで区切るのを忘れない)
ちなみにSDK Pathはここを確認。
確認できたら環境変数を書き換えます。
|
1 2 3 4 5 6 7 8 9 |
C:\Users\{ユーザー名}\AppData\Local\Android\sdk\platform-tools C:\Users\{ユーザー名}\AppData\Local\Android\sdk\tools ANDROID_HOMEなどとして、値をC:\Users\{ユーザー名}\AppData\Local\Android\sdk にしたら、 %ANDROID_HOME%\platform-tools;%ANDROID_HOME%\tools という風に無駄なく書けます。 |
Welcom画面から、Config→SDK Managerと進むとインストール(ダウンロード)を行う一覧が表示されます。
ちなみにWelcom画面は、プロジェクトを開きっぱなしにしてAndroid Studioを閉じると起動時には出てこなくなり、起動後いきなり前回扱っていたプロジェクトを開きます。(オプション設定とかで変えられそうな気はする。)
そんな時は File から Close Project を選択するとWelcom画面を表示する事ができます。
Apache Antの導入
Apache Antはビルドに関するタスク処理を行うツールです。
ant.apache.orgを見に行く
zipファイル版など気軽に解凍できそうな物を落とす。
自分が見た時は最新版がapache-ant-1.9.6-bin.zipでした。
これはインストーラーではないので、適当な場所(ただしAndroid Studioと無関係な場所が良いっぽい)に展開して、Windowsの場合はbinディレクトリまでのパスを、PATHに追記する。
(例)
|
1 |
C:\android\apache-ant-1.9.6\bin |
導入の確認
環境変数を書き換えたら、
それまで開いていたコマンドプロンプト等は一回閉じて再起動する(新しい設定を反映させる)
antは、そのまんまantと入力して、
Buildfile: build.xml does not exist!
と表示されれば問題なし。
ビルドに失敗した旨のメッセージが出ますが、文字通りantの作業に必要なファイルを提示しなかったせいで失敗したので、今は気にする事ではありません・3・
AndroidSDKの確認方法は募集中です(えー
ひとまずこれだけの作業を行った事で、androidもプロジェクトに加えられるようになりました。
長かった(´・ω・`)
Androidを接続する準備
CordovaでAndroidプロジェクトを作成できるようになったのは良いですが、Android実機もそのままUSBで接続すれば良い訳ではなく、ドライバが必要になります。
自分の環境にあった物を調べて導入します。
自分のAndroidは古いAPIバージョンの時は(1)で行けたんだけど、API22(Android5.1)に更新したら(2)じゃないと認識しなくなった。仕様変更でもあったのでしょうかね・3・??
・Windows
Android StudioのConfig>SDK ManagerからGoogle USB Driverをインストールする
・Mac
開発者向けオプションを有効にするだけで良いらしい?
android.comの関連ページを見に行く
- 自分が試したバージョンでは、Google USB Driverをインストールしようとしてもエラーになった。上記リンクの専用ソフトが必要らしい。
- そもそもこいつは、MacでAndroidのストレージを操作するためのソフトで、開発用のドライバとは似て非なるものかもしれない。あれば便利ですけれども。
使用しているAndroidのメーカーHPからデベロッパ用のドライバを落としてインストールする。
(※デベロッパ用ドライバ自体を公開していないメーカーや端末も存在する事を考慮する)
全手動で設定してなんとかする。
メーカーがドライバを用意していなくてもなんとかなるらしい。
ただし、その必要が生じた事が無いのと、これだけで記事が書けそうなので割愛。
また、充電しかできないUSBケーブルは利用できないので、データ転送用のケーブルを用意する必要があります。
(ここではまったりもした・3・;)
開発者向けオプションを設定する
開発用マシンと接続する準備だけではなく、Android側も開発者向けオプションを有効にする必要があります。
ただし、Android4.2以降くらいから、デフォルトでは開発者向けオプション自体が非表示になっているので、まずはこいつを表示してやる必要があります。
※画像はAndroid5.1の場合です。
- Androidの、設定→タブレット情報(タブレット以外だと表記が違うのかも?)と、進む。
- 「ビルド情報」の欄ををひたすら連打する。
冗談みたいな本当の操作方法です・3・;
初めて表示方法を知った時には笑いました。
しかも途中で「もう少しです!」とか応援してくれました。
開発者向けオプションが表示されるようになったら、そちらに移動します。
そして、開発者向けオプションをONにして、更にUSBデバッグを許可します。
デバッグ用接続より、ストレージ操作用の接続が優先されるっぽいです(環境による?)
その為、うまくデバッグ接続できない時はOFFにしておきます。
必要に応じて切り替えてください。
くれぐれも「僕のAndroidをPCが認識してくれなわああああああ!!!んほおおおおおおおおおおおお!!!!!」と取り乱さないように、接続設定を変えている事を忘れないようにしましょう・3・;
(忘れていてかなり焦りました)