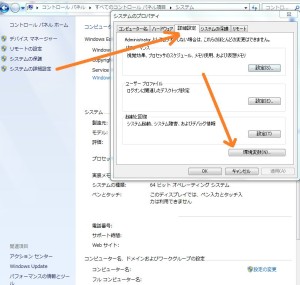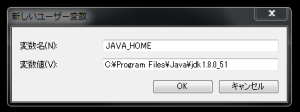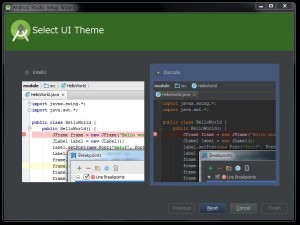原因の救命に四苦八苦しながら、
何気なくjavac(Javaのコンパイラ)のバージョンを調べたら
実は導入されていなかった事を知る。
おめでとう、Android開発環境構築も記事化だ(´・ω・`)
前後編の「前編」となります。
昔の環境は何処に行った?
ここまでスッカラカンなのに、どうやってHSPでAndroidアプリ作ったのかね??
・・・と思ったら、HSP側でパスが通っていれば、
Windows側にパスを通す必要は無かったような気もしなくもない。(曖昧)
まあ無いと言われた物はどうしようも無いので、気持ちを新たに環境を構築していきます。
(バージョンも古いしな)
システム変数の書き換えが必要になるので自己責任の操作でお願いします。
JDK(Java SE Development Kit)のインストール
Javaダウンロード関係は日本語ページがあんまりアテにならない。
結局英語版に行く羽目になる。
画像はJava8版で私がインストールしたのもJava8版ですが、後で解説するAndroid StudioはJava7推奨らしいので、特に理由が無ければそっちを選んだほうが良いのではないですかね・3・;
(少なくとも、この記事を書いている時は)
(紛らわしいですが、x86はビット数ではなくCPUの規格から来た呼称だと思われます)
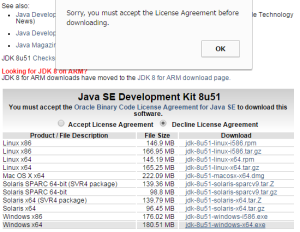
「規約に同意せんね!」と怒られるので、ラジオボタンを左の方に切り替えてからダウンロードしてください。
特に設定を変えずにそのままインストールして良いと思います。
何処にインストールしたのかは覚えておいてください。
環境変数の書き換え
Macの場合はとばしてください。
Windows7や8では、スタートメニューからの検索で「環境変数」と入力すると、直に飛べる事を確認しています。
飛べない時は画像をヒントにして進んでください。
たぶん名前はなんでもいいので、わかりやすい名前をつけます。
値にはJDKをインストールしたパスを記述。
更にユーザー環境変数PATHに%JAVA_HOME%\binを追加。
値はnpmや他のアプリ関連で、既に存在すると思われるので、;(セミコロン)で区切ってその後ろに書く。
(起動時の環境変数設定を使用し続ける為)
JDKがインストールされたか確認
現在位置はどこでも良いので、コマンドプロンプトやターミナルで下記のように入力。
|
1 |
javac -version |
最初に書いた通り、javacはJavaのコンパイラです。
要はインストールされているバージョンを確認する事で、インストールされたかどうかを見ている訳ですな・3・
バージョンが表示されたら先に進み、されない場合は進めないので手順を見直してください。
AndroidStudioの導入
ちょっと古い本なんかだと、Androidの開発にはEclipseやAptana等の開発環境がオススメされがちですが、 Google的には「これからはAndroidStudioを使わんね。」といった感じらしいので、素直にAndroidStudioを使います。
「AndroidSDKをインストールせい!」系の作業に置き換わる形です。
AndroidStudioのダウンロードページに行く
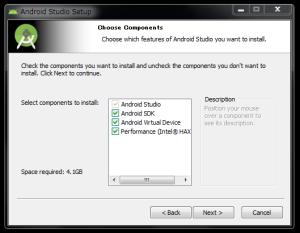
細々とインストールするものが選べますが、必要になった物は後から追加できるので、最初の段階で特に何か変更する必要は無いはずです(たぶん)
デフォルト設定のままインストールしてしまいます。
色の設定もできます。
HSP使いだったので黒が落ち着くぜー!・・・ドラキュラ???
PART5に移動する